怎么解决深度win8系统提示是否停止运行此脚本的问题
时间:2020-05-29 作者:win7纯净版 来源:http://www.1xitong.com
怎么解决深度win8系统提示是否停止运行此脚本的问题
电脑用久了,碰到的问题也就多了,相信不少用户就曾碰到过深度win8系统提示“是否停止运行此脚本”的问题,但是却不知道怎么解决,其实这个问题解决起来很容易,如果你不知道的话,那就赶紧看看小编整理的win8系统提示“是否停止运行此脚本”的解决方法吧!
“是否停止运行此脚本”提示,是win8系统下运行iE浏览器的时候经常自动弹出的一个提示,而且不管选择是或否,过一会儿还是会跳出同样的提示,影响了iE浏览器的正常操作,这个问题该怎么解决呢?
ie浏览器是微软内置在windows系统上的浏览器,因此有大量的用户在使用,有时也难免会出现故障。最近就有深度win8用户在使用ie浏览器的过程中遇到了是否停止运行此脚本的提示,严重还会造成浏览器卡死,这到底是怎么回事呢?下面由系统城小编来给大家介绍一下怎么解决深度win8系统提示是否停止运行此脚本的问题。
下载MicrosoftFixit50403
1:我们在网上搜下MicrosoftFixit50403。
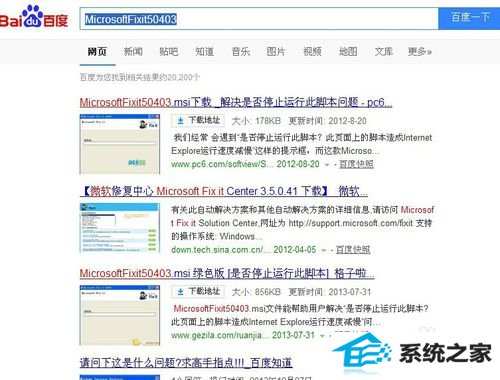
2:然后把MicrosoftFixit50403下载到电脑上安装运行。
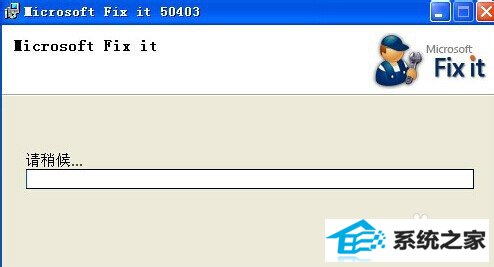
3:当这个运行后,就会帮你自动修复这个问题。
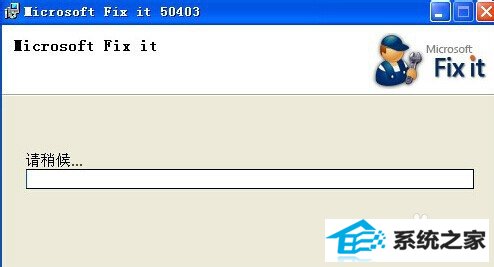
手动操作
1:首先先把所有的浏览器窗口关闭。
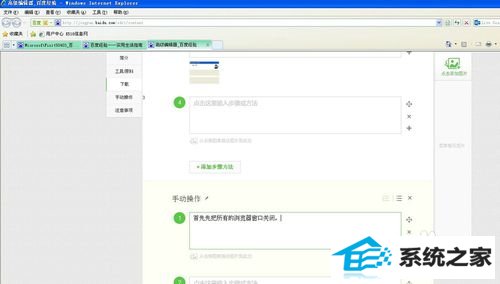
2:关闭后,我们点击桌面开始菜单,点击“运行”。
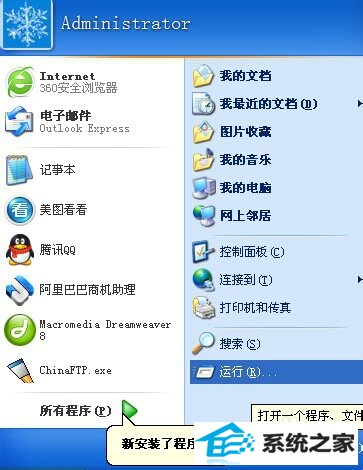
3:运行窗口出来后,我们输入‘inetcpl.cpl“,然后按确定。

4:弹出interent属性窗口。
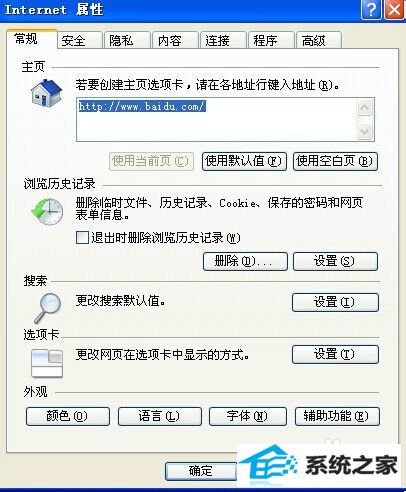
5:点击高级选项卡,我们再点击窗口中的”重置“即可。
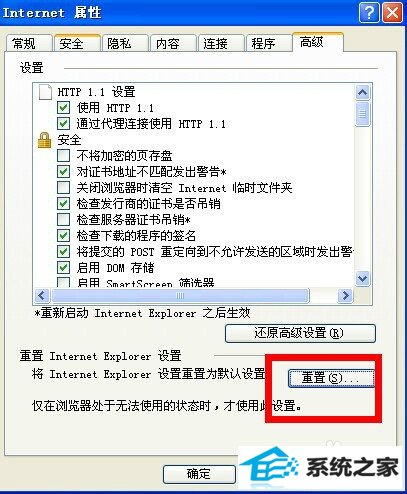
下一篇:win8烟雾头最新调法 cf烟雾头最新调法2016
 番茄花园Win8.1 抢先纯净版 2021.06(64位)
番茄花园Win8.1 抢先纯净版 2021.06(64位)番茄花园Win8.1 抢先纯净版 2021.06(64位)内置万能驱动工具包,智能识别安装对应驱动,免除用户安装驱动的烦恼,集成最全面的软件运行库,保证绿色软件、游戏的顺利运行,兼容电脑的.....
2021-05-15 雨林木风最新64位win7家用完美版v2024.05
雨林木风最新64位win7家用完美版v2024.05雨林木风最新64位win7家用完美版v2024.05科学的预订分区设置关闭管理默认共享和关闭远程注册表服务,集成E驱动包,兼容更全面,全面的系统补丁保证电脑使用正常,电脑兼容的通用驱动.....
2024-04-24 电脑店Ghost Win10 64位 快速装机版 2021.06
电脑店Ghost Win10 64位 快速装机版 2021.06电脑店Ghost Win10 64位 快速装机版 2021.06在追求速度的基础上充分保留原版性能及兼容性,集成了自2000-2021年流行的各种硬件驱动,首次进入系统即全部硬件已安装完毕,为母盘精心制.....
2021-05-15 电脑店WinXP 精心装机版 2021.04
电脑店WinXP 精心装机版 2021.04 电脑店WinXP 精心装机版 2021.04 未经数字签名的驱动可以免去人工确认,使这些驱动在进桌面之前就能自动安装好,不管是前几年的老机还是当前的主流电脑都可以完美兼容,系统稳定、快.....
2021-04-10 中关村Ghost Win8.1 64位 安全装机版 2021.06
中关村Ghost Win8.1 64位 安全装机版 2021.06中关村Ghost Win8.1 64位 安全装机版 2021.06系统安装完毕自动卸载多余驱动,稳定可靠,确保恢复效果接近全新安装版,在IE搜索栏中进行地址的输入之后能够实现系统网络中自动的信息.....
2021-05-15
栏目专题推荐
win7纯净版系统推荐
更多+- 1老毛桃Windows10 64位 大师装机版 2021.04
- 2番茄花园Windows8.1 企业纯净版32位 2021.04
- 3雨林木风Win7 内部装机版 2021.06(32位)
- 4深度技术Windows xp 标准装机版 2021.04
- 5系统之家W8.1 企业装机版 v2020.05(64位)
- 6番茄花园WinXP 正式装机版 2021.04
- 7雨林木风Ghost WinXP 推荐装机版 2021.04
- 8新萝卜家园Windows10 绝对装机版64位 2021.04
- 9系统之家Win10 64位 稳定装机版 2021.04
- 10通用系统Windows10 经典纯净版32位 2021.04
win7纯净版排行
更多+系统教程推荐
- 1win8系统打开程序提示此程序被组策略阻止的解决方案
- 2win8系统更新补丁使用bitlocker出现 “无效的语法”问题的解决方
- 3win8系统iE浏览器中安装FLAsH插件时提示FLAsH证书验证失败的解决
- 4win8系统安装iE10常见错误的解决方案
- 5win8系统音频服务未运行的解决办法
- 6win8系统麦克风出现声音小的问题的解决方案
- 7win8系统开机后打不开iE浏览器需要刷新才可以打开的解决方案
- 8win8系统开机黑屏提示“press Ctrl+Alt+del to restart”的解决
- 9win8系统总是弹出“oxC0000102”的错误状态而无法将请求的数据放
- 10安装win8 32位系统的电脑老是自动掉线怎么办
- 11win8系统任务栏输入法图标不见了的解决方案
- 12win8系统桌面没有图标只有状态栏的解决方案
- 13小猪告诉您怎么关上uac的办法
- 14excel 内存或磁盘空间不足,小猪告诉您怎么三步内处理
- 15win8系统word新建文档中出现黑色无法删除的顽固线条的解决方案
