win8系统开机桌面图标显示慢的解决方案
时间:2020-05-05 作者:win7纯净版 来源:http://www.1xitong.com
方法/步骤
1:第一步在我们的电脑上按win+R键打开运行,输入“regedit”,点击确定,如下图所示:
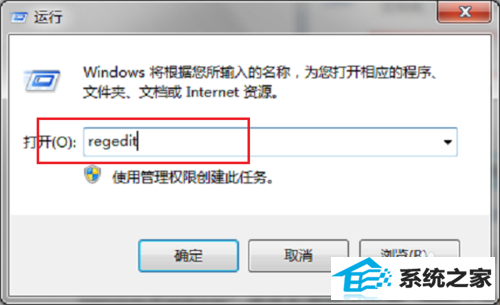
2:第二步进去注册表编辑器之后,点击“HKEY_LoCAL_MACHinE”,如下图所示:
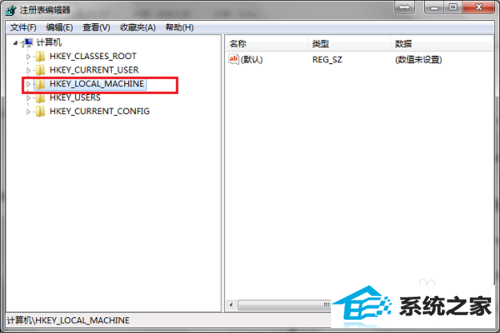
3:第三步进去“HKEY_LoCAL_MACHinE/soFTwARE/Microsoft/windows/CurrentVersion/Explorer”路径下面,如下图所示:
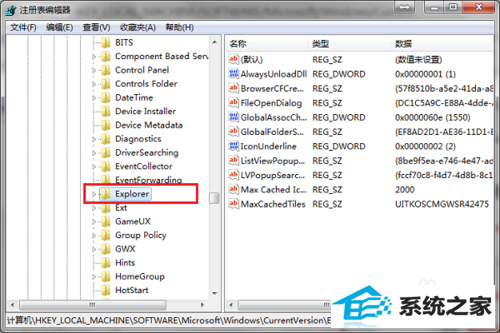
4:第四步在Explorer的右侧找到“Max Cached icons”,双击进去,如果没有这一项的话,鼠标右键Explorer新建->字符串值,如下图所示:
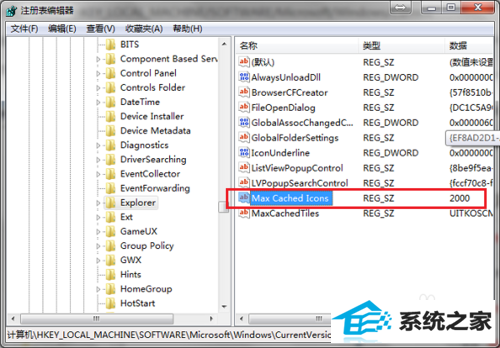
5:第五步进去Max Cached icons的编辑界面之后,设置值为“8192”,这是最大的一个值,如下图所示:
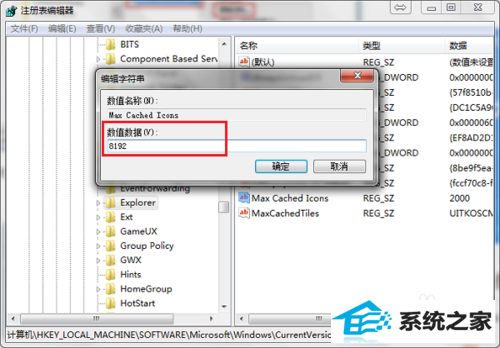
6:第六步点击确定之后,重新启动电脑,可以看到桌面图标已经以较快的速度显示出来了,如下图所示:
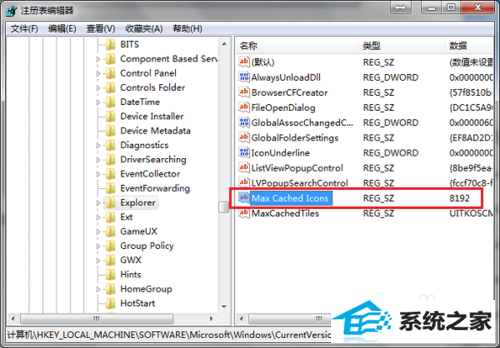
下一篇:win8系统桌面计算机不见了的解决方案
 电脑店WinXP 精心装机版 2021.04
电脑店WinXP 精心装机版 2021.04 电脑店WinXP 精心装机版 2021.04 未经数字签名的驱动可以免去人工确认,使这些驱动在进桌面之前就能自动安装好,不管是前几年的老机还是当前的主流电脑都可以完美兼容,系统稳定、快.....
2021-04-10 雨林木风最新64位win7家用完美版v2024.04
雨林木风最新64位win7家用完美版v2024.04雨林木风最新64位win7家用完美版v2024.04科学的预订分区设置关闭管理默认共享和关闭远程注册表服务,集成E驱动包,兼容更全面,全面的系统补丁保证电脑使用正常,电脑兼容的通用驱动.....
2024-03-17 番茄花园Win8.1 抢先纯净版 2021.06(64位)
番茄花园Win8.1 抢先纯净版 2021.06(64位)番茄花园Win8.1 抢先纯净版 2021.06(64位)内置万能驱动工具包,智能识别安装对应驱动,免除用户安装驱动的烦恼,集成最全面的软件运行库,保证绿色软件、游戏的顺利运行,兼容电脑的.....
2021-05-15 中关村Ghost Win8.1 64位 安全装机版 2021.06
中关村Ghost Win8.1 64位 安全装机版 2021.06中关村Ghost Win8.1 64位 安全装机版 2021.06系统安装完毕自动卸载多余驱动,稳定可靠,确保恢复效果接近全新安装版,在IE搜索栏中进行地址的输入之后能够实现系统网络中自动的信息.....
2021-05-15 电脑店Ghost Win10 64位 快速装机版 2021.06
电脑店Ghost Win10 64位 快速装机版 2021.06电脑店Ghost Win10 64位 快速装机版 2021.06在追求速度的基础上充分保留原版性能及兼容性,集成了自2000-2021年流行的各种硬件驱动,首次进入系统即全部硬件已安装完毕,为母盘精心制.....
2021-05-15
栏目专题推荐
win7纯净版系统推荐
更多+- 1番茄花园WinXP 正式装机版 2021.04
- 2老毛桃Windows10 64位 大师装机版 2021.04
- 3新萝卜家园Windows10 绝对装机版64位 2021.04
- 4深度技术Windows xp 标准装机版 2021.04
- 5雨林木风Ghost WinXP 推荐装机版 2021.04
- 6系统之家W8.1 企业装机版 v2020.05(64位)
- 7系统之家Win10 64位 稳定装机版 2021.04
- 8雨林木风Win7 内部装机版 2021.06(32位)
- 9通用系统Windows10 经典纯净版32位 2021.04
- 10番茄花园Windows8.1 企业纯净版32位 2021.04
win7纯净版排行
更多+系统教程推荐
- 1win8系统安装iE10常见错误的解决方案
- 2win8系统打开程序提示此程序被组策略阻止的解决方案
- 3win8系统麦克风出现声音小的问题的解决方案
- 4win8系统开机后打不开iE浏览器需要刷新才可以打开的解决方案
- 5excel 内存或磁盘空间不足,小猪告诉您怎么三步内处理
- 6win8系统任务栏输入法图标不见了的解决方案
- 7win8系统更新补丁使用bitlocker出现 “无效的语法”问题的解决方
- 8win8系统word新建文档中出现黑色无法删除的顽固线条的解决方案
- 9win8系统总是弹出“oxC0000102”的错误状态而无法将请求的数据放
- 10安装win8 32位系统的电脑老是自动掉线怎么办
- 11win8系统桌面没有图标只有状态栏的解决方案
- 12win8系统音频服务未运行的解决办法
- 13小猪告诉您怎么关上uac的办法
- 14win8系统iE浏览器中安装FLAsH插件时提示FLAsH证书验证失败的解决
- 15win8系统开机黑屏提示“press Ctrl+Alt+del to restart”的解决
