win10风雨木林系统安装介绍
时间:2015-05-17 作者:win7纯净版 来源:http://www.1xitong.com
win10风雨木林系统安装介绍
win10电脑公司系统依然炙手可热,在安装云骑士系统时许多小伙伴都是选择安装win10系统。但是有些朋友是第一次安装,怕麻烦该如何办呢?使用一键重装系统软件就可以啦,没有计算机基础的小伙伴也能实现win10系统的安装哦
近来有许多小伙伴询问主编有没有win10系统的安装介绍,虽然主编协助朋友重装过多次win10系统,但是却没有好好写过它的安装介绍。对此,我苦心孤诣,反复斟酌后终于将安装win10系统的过程描述下来,图解并茂,赶紧来瞧瞧这篇介绍能不能满足您吧
win10系统安装介绍
1、下载装机吧一键重装系统软件,下载地址:http://www.zhuangjiba.com/,建议同时下载一个驱动精灵网卡版到其他盘符,避免重装系统出现缺少驱动的现象
2、重装系统会格式化C盘,需要备份C盘重要数据。打开装机吧工具,退出杀毒软件,点击我知道了
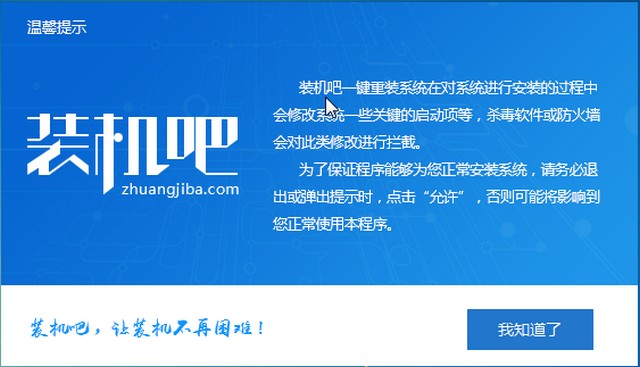
一键重装win10载图1
3、一键装机>>系统重装
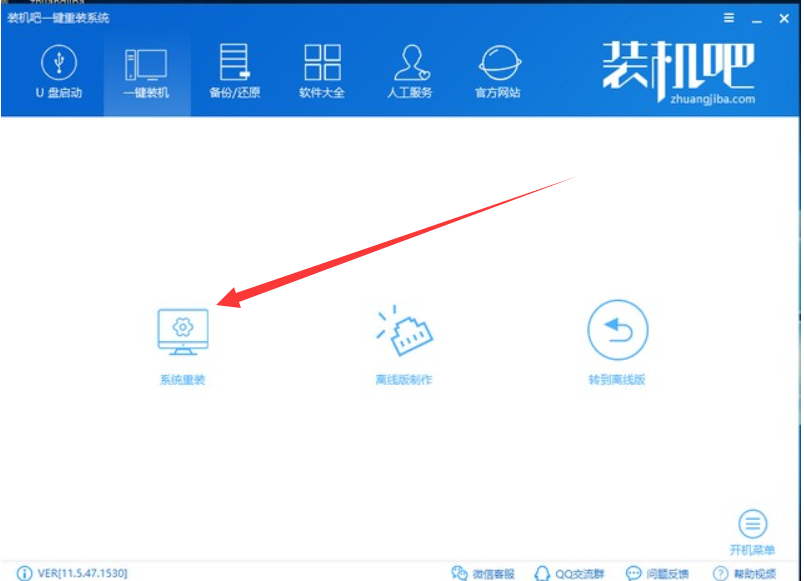
一键重装win10载图2
4、开始检测本地安装环境,查看此界面的分区形式,MBR分区可以正常安装win10系统,如果是GpT分区还是安装win7系统吧
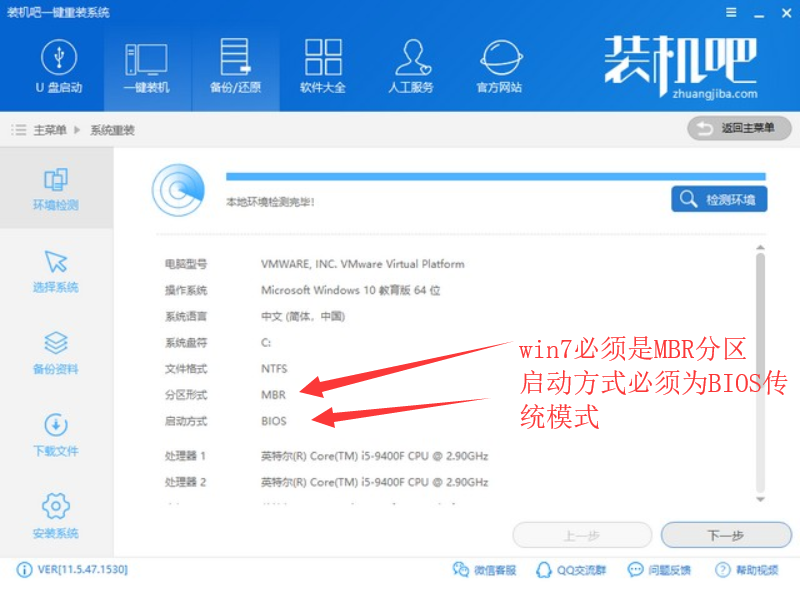
win10系统安装介绍载图3
5、选择win10系统,点击下一步,注意一下系统位数
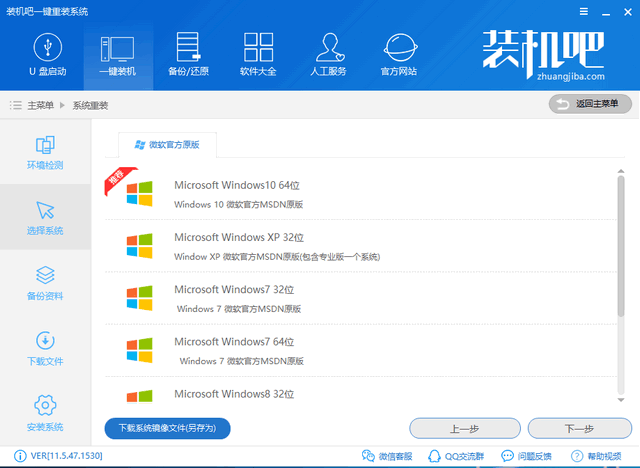
安装win10载图4
6、选择备份资料,下一步,点击安装系统就可以进行系统的安装啦,后续步骤了解一下就行,不需要你们进行操作
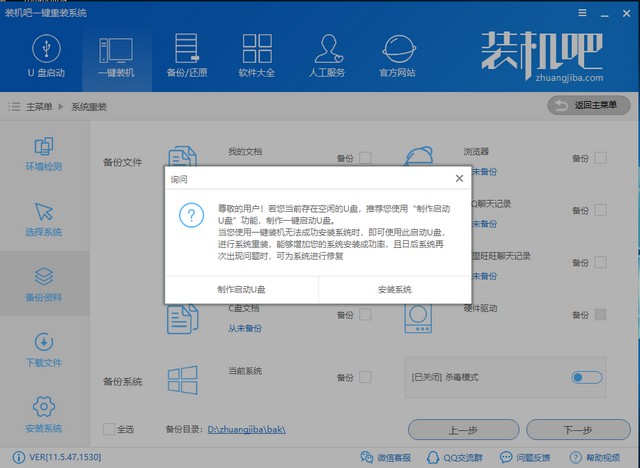
安装win10载图5
10、第一阶段安装成功,等待重启电脑
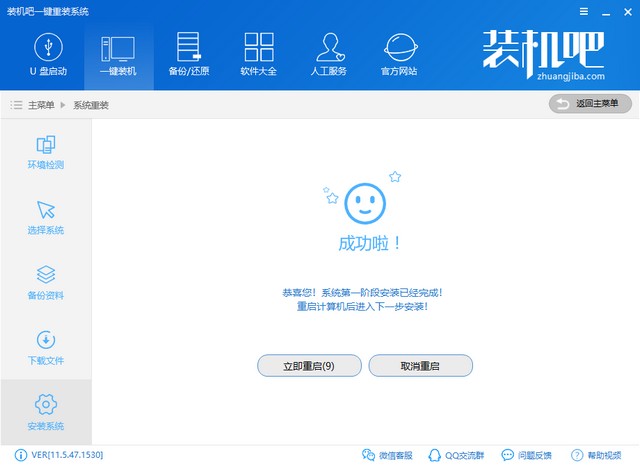
win10系统安装介绍载图6
8、等待重启进入pE系统,自动安装win10镜像文件
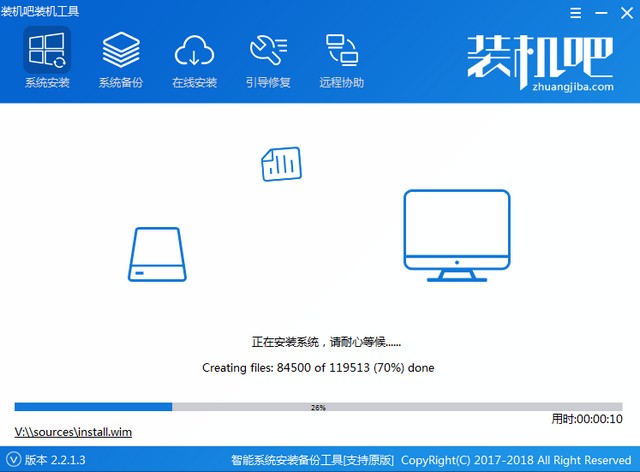
安装win10载图10
9、系统安装成功,等待重启
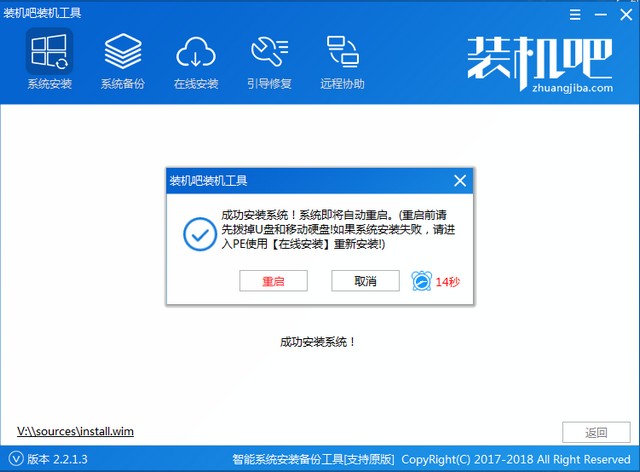
一键重装win10载图8
7、进入win10系统就可以正常使用啦
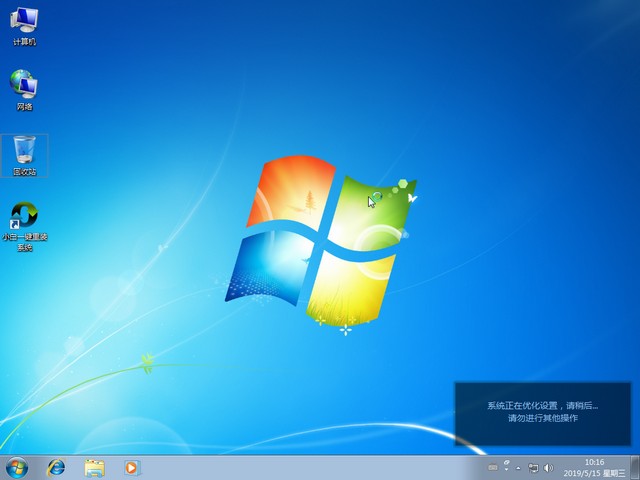
安装win10载图9
以上便是win10系统安装介绍了,非常适合小白朋友使用,有问题还可以联系人工客服哦
下一篇:小猪告诉您怎么还原正常
 电脑店Ghost Win10 64位 快速装机版 2021.06
电脑店Ghost Win10 64位 快速装机版 2021.06电脑店Ghost Win10 64位 快速装机版 2021.06在追求速度的基础上充分保留原版性能及兼容性,集成了自2000-2021年流行的各种硬件驱动,首次进入系统即全部硬件已安装完毕,为母盘精心制.....
2021-05-15 中关村Ghost Win8.1 64位 安全装机版 2021.06
中关村Ghost Win8.1 64位 安全装机版 2021.06中关村Ghost Win8.1 64位 安全装机版 2021.06系统安装完毕自动卸载多余驱动,稳定可靠,确保恢复效果接近全新安装版,在IE搜索栏中进行地址的输入之后能够实现系统网络中自动的信息.....
2021-05-15 番茄花园Win8.1 抢先纯净版 2021.06(64位)
番茄花园Win8.1 抢先纯净版 2021.06(64位)番茄花园Win8.1 抢先纯净版 2021.06(64位)内置万能驱动工具包,智能识别安装对应驱动,免除用户安装驱动的烦恼,集成最全面的软件运行库,保证绿色软件、游戏的顺利运行,兼容电脑的.....
2021-05-15 雨林木风最新64位win7家用完美版v2024.04
雨林木风最新64位win7家用完美版v2024.04雨林木风最新64位win7家用完美版v2024.04科学的预订分区设置关闭管理默认共享和关闭远程注册表服务,集成E驱动包,兼容更全面,全面的系统补丁保证电脑使用正常,电脑兼容的通用驱动.....
2024-03-17 电脑店WinXP 精心装机版 2021.04
电脑店WinXP 精心装机版 2021.04 电脑店WinXP 精心装机版 2021.04 未经数字签名的驱动可以免去人工确认,使这些驱动在进桌面之前就能自动安装好,不管是前几年的老机还是当前的主流电脑都可以完美兼容,系统稳定、快.....
2021-04-10
栏目专题推荐
win7纯净版系统推荐
更多+- 1通用系统Windows10 经典纯净版32位 2021.04
- 2雨林木风Win7 内部装机版 2021.06(32位)
- 3深度技术Windows xp 标准装机版 2021.04
- 4系统之家Win10 64位 稳定装机版 2021.04
- 5新萝卜家园Windows10 绝对装机版64位 2021.04
- 6雨林木风Ghost WinXP 推荐装机版 2021.04
- 7老毛桃Windows10 64位 大师装机版 2021.04
- 8番茄花园WinXP 正式装机版 2021.04
- 9番茄花园Windows8.1 企业纯净版32位 2021.04
- 10系统之家W8.1 企业装机版 v2020.05(64位)
win7纯净版排行
更多+系统教程推荐
- 1安装win8 32位系统的电脑老是自动掉线怎么办
- 2win8系统开机后打不开iE浏览器需要刷新才可以打开的解决方案
- 3win8系统word新建文档中出现黑色无法删除的顽固线条的解决方案
- 4win8系统桌面没有图标只有状态栏的解决方案
- 5win8系统iE浏览器中安装FLAsH插件时提示FLAsH证书验证失败的解决
- 6excel 内存或磁盘空间不足,小猪告诉您怎么三步内处理
- 7win8系统开机黑屏提示“press Ctrl+Alt+del to restart”的解决
- 8win8系统打开程序提示此程序被组策略阻止的解决方案
- 9win8系统任务栏输入法图标不见了的解决方案
- 10小猪告诉您怎么关上uac的办法
- 11win8系统音频服务未运行的解决办法
- 12win8系统总是弹出“oxC0000102”的错误状态而无法将请求的数据放
- 13win8系统更新补丁使用bitlocker出现 “无效的语法”问题的解决方
- 14win8系统安装iE10常见错误的解决方案
- 15win8系统麦克风出现声音小的问题的解决方案
